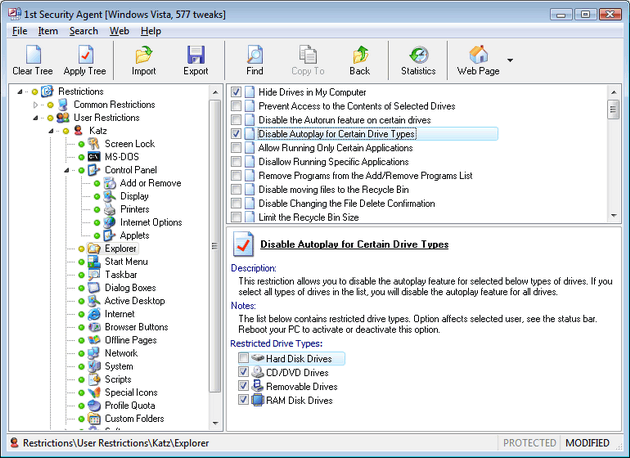
User interface of the program is similar to Windows Explorer. The main window consists of the Tree with the list of restriction groups and the Information panel with the list of restrictions and detailed information about the current selected restriction or restriction group. The right panel is divided into two parts: the top part is the list containing restrictions or groups of restrictions depending on the level where you are; the bottom part provides you with the descriptions of restrictions and may contain some additional controls to set up Restrictions.
Use the key Tab on the keyboard to switch between the tree and the panel(s).
Use the keys Up, Down, Left, Right on the keyboard to navigate the tree or the panel(s).
Use the keys Gray Plus/Minus on the the keyboard to expand/collapse the groups of tree nodes.
Use the top part of the right panel to navigate the restriction groups and to turn on/off Restrictions. Use the key Enter to open restriction groups and the key Space to turn on/off Restrictions.
When you choose a group of restrictions from the list of the Information panel, you see the detailed description of the group.
Use the keys Up, Down, Left, Right on the keyboard to navigate the list.
Use the key Enter on the keyboard to open a selected item in the list.
Use the key Backspace to return to a previous level.
When you have chosen a single restriction in the tree, the Information panel at the right side of the main window will display detailed information about this option and provide controls to change it. Read the description and the notes before changing the selected restriction.
Use popup menus on the tree and on the panels by means of clicking the right mouse button over the tree, the list or a panel. You can also use the tool bar to perform the commands.
The program allows you to work with multiple users. In other words, you may change the level of access for any Windows user immediately within the program. You do not need to reboot the computer to change the current user. All users are shown in the tree. To create users use the item Users of the Control Panel.
The program allows you to save your restrictions to files so that you could return to your previous work when it is necessary, or place the same restrictions to any other PC.
Use the item File-Clear Tree in the main menu to reset all restrictions in the tree.
Use the item File-Apply Tree in the main menu to apply changes to the computer.
Use the item File-Export in the main menu to save the current restrictions to a file.
Use the item File-Import in the main menu to load restrictions from a file.
If you wish to restrict access to 1st Security Agent, you can lock it with a password.
Use the item File-Password to set a password and restrict access to this program.
Use the same menu item and clear the password if you wish to reset it.
1st Security Agent [More] [Download] [Buy]
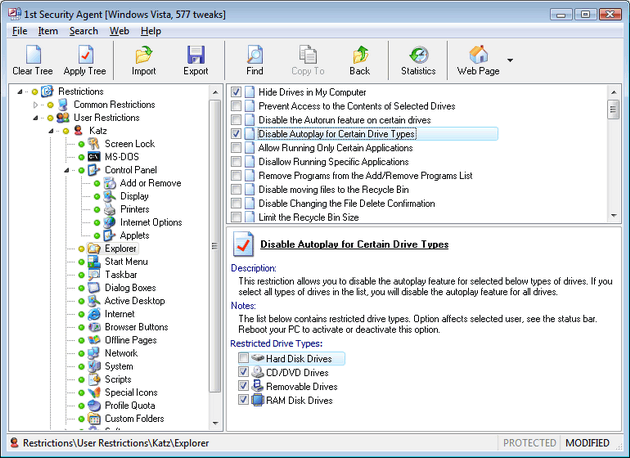 |
Restrict access to Control Panel, disable Start Menu items, hide drives, disable DOS, boot keys, Registry editing, taskbar, task manager, and network access, hide desktop icons, apply password protection to Windows, and disable running applications. Secure Internet Explorer, disable individual menu items and individual tabs in the Internet Options dialog, as well as specific settings from each, and more ... |
================================================================
| http//www.softheap.com |