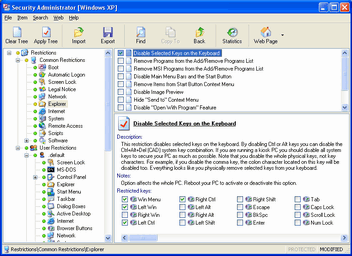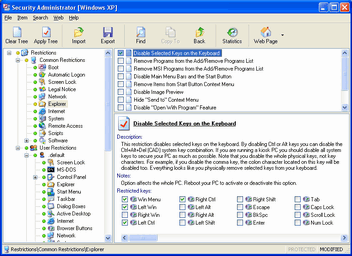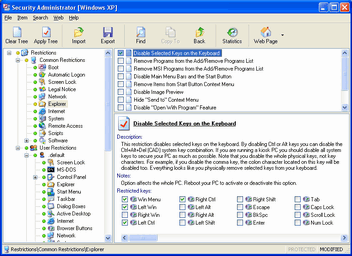Security Administrator - Online Help - restrictions
Security Administrator - Security restrictions to restrict access to PC
- Common Restrictions FAQs - Questions and answers for Local Machine Security Restrictions.
- Boot FAQs - Questions and answers for Boot Options
- How to Disable Function Keys on Boot Up? - By default Windows 9x enables the interruption keys on boot, these allow you to control the boot process. For example pressing F5 while the "Starting Windows..." message is displayed will boot Windows in Safe Mode. This option allows you to disable the F5, F6 and F8 keys.
- How to Disable Ability to Skip Startup Programs? - Normally if you hold the Shift key while Windows is loading you can prevent the Startup applications from being launched. This setting disables the ability to by-pass these programs.
- How to Allow Booting to the Previous Operating System? - If you installed an upgrade version of Windows 9x, you can normally press F4 to boot your previous version of Windows. This option can be disabled.
- How to Suppress Safe Mode Warning Message? - Enabling the setting suppress the safe mode warning message when booting up, and bypasses the Startup menu. In most of cases it can give access to DOS mode if your PC was not properly shut down. We do recommend you to turn on this option if you secure PC entrance by the Require User's Validation for Windows Access option.
- How to Require User's Validation for Windows Access? - By default Windows doesn't require a valid username and password combination for a user to create and use a local Windows machine. This functionality can be changed to require this validation. Using this option you can stop unauthorized access to your PC via Cancel button while logging in. If you turn on all boot options, only known users defined in Control Panel will have access to your PC using their own usernames and passwords.
- How to Always Check Password on Boot? - Use this option to lock your personal computer with a password by starting Screen Lock on Boot. Screen Lock is an application you can use to lock your desktop while you are away (see the icon "%LOCKNAME%" on the desktop of your PC). If you turn on this option, it will be impossible to get to your PC without knowing password. You can define the boot password in the folder Screen Lock of Common Restrictions or User Restrictions of the tree.
- How to Stop Error Messages When Booting? - This option stops the Windows pop-up messages notifying you a device is not functioning when you boot-up Windows.
- Automatic Logon FAQs - Questions and answers for Settings of Automatic Windows Logon
- How to Force Automatic Logon? - This option turns the automatic logon on. You need to specify the other parameters such as Username, Password and Domain to make Windows to do automatic logon.
- How to Force Automatic Logon? - This option turns the automatic logon on. You need to specify the other parameters such as Username, Password and Domain to make Windows to do automatic logon.
- How to Autologon Username? - Username that will be used while automatic logon. This option will always contain the last username, this is normal because after you turn the autologon on, Windows will always be using this username and will never change it to any other username.
- How to Autologon Username? - Username that will be used while automatic logon. This option will always contain the last username, this is normal because after you turn the autologon on, Windows will always be using this username and will never change it to any other username.
- How to Autologon Password? - Password that will be used while automatic logon. If your autologon user does not have a password, leave this option blank (do not turn it on).
- How to Autologon Password? - Password that will be used while automatic logon. If your autologon user does not have a password, leave this option blank (do not turn it on).
- How to Autologon Domain? - Domain that will be used while automatic logon. This option will always contain the last domain name, this is normal because after you turn the autologon on, Windows will always be using this domain name and will never change it to any other domain name.
- How to Autologon Domain? - Domain that will be used while automatic logon. This option will always contain the last domain name, this is normal because after you turn the autologon on, Windows will always be using this domain name and will never change it to any other domain name.
- Screen Lock FAQs - Questions and answers for Settings of the built-in multiuser screen-lock.
- How to Screen-lock Password? - If enabled, the password will be applied to all PC users, so all your users will use this password to get through the built-in screen-lock every time desktop is locked with the built-in screen-lock. If you want to use different passwords for different PC users, set up individual passwords for each user listed in the tree (see the folders "Screen Lock" for each user shown in the tree). Screen Lock is an application you can use to lock your desktop while you are away (see the icon "%LOCKNAME%" on the desktop of your PC).
- How to Screen-lock Background Image? - You can select an image here, which will be used as a background in the built-in screen-lock. You can change the picture as many times as you want. To disable the background picture (make the screen-lock on the black screen), uncheck the checkbox. The image will be applied to all PC users, so all your users will see the same background picture in the built-in screen-lock. If you want to use different images for different PC users, set up individual images for each user listed in the tree (see the folders "Screen Lock" for each user shown in the tree).
- Legal Notice FAQs - Questions and answers for Legal Notice, Windows Logon and Security Dialog Boxes
- How to Caption of the Legal Notice Dialog Box? - This option along with the "Text of the Legal Notice Dialog Box" lets you create a dialog box that will be presented to any user before logging onto the system. This is useful where you are required by law to warn people that it is illegal to attempt to logon without being an authorized user.
- How to Caption of the Legal Notice Dialog Box? - This option along with the "Text of the Legal Notice Dialog Box" lets you create a dialog box that will be presented to any user before logging onto the system. This is useful where you are required by law to warn people that it is illegal to attempt to logon without being an authorized user.
- How to Text of the Legal Notice Dialog Box? - This option along with the "Caption of the Legal Notice Dialog Box" lets you create a dialog box that will be presented to any user before logging onto the system. This is useful where you are required by law to warn people that it is illegal to attempt to logon without being an authorized user.
- How to Text of the Legal Notice Dialog Box? - This option along with the "Caption of the Legal Notice Dialog Box" lets you create a dialog box that will be presented to any user before logging onto the system. This is useful where you are required by law to warn people that it is illegal to attempt to logon without being an authorized user.
- How to Caption of Windows Logon and Security Dialog? - This setting allows you to add additional text to the title of the standard Windows Logon and Windows Security dialog boxes.
- How to Prompt Shown on the Logon Box? - You can personalize (or legalize) the message displayed on the logon box above the user name and password.
- Network FAQs - Questions and answers for Network Security Restrictions.
- How to Hide User Accounts from the Logon Screen? - This option can be used to hide specific user accounts from the logon screen, without removing them completely. Selected accounts will also be hidden from the User Accounts of the Control Panel.
- How to Hide Options on Logon Dialog Box? - This setting controls whether the options to enter a domain or to log on using a dial-up connection are shown on the Windows logon box.
- How to Disable Shutdown from Authentication Dialog Box? - When this setting is enabled a [Shutdown] button is not displayed in authentication dialog box when the system first starts. This does not allow you to shutdown a system without logging in.
- How to Require Users to Press Ctrl+Alt+Delete Before Logon? - This setting controls whether users are required to press Ctrl + Alt + Delete as a security precaution before logging into the system.
- How to Disable Multiple User Sessions and Fast User Switching? - By default, Windows XP gives you an ability to switch between users without logging off that keeps all active users on your PC with all started processes and programs. On a heavy used system this can be both a security threat and performance drop. This option disables multiple user sessions and fast user switching on your PC.
- How to Force Using Classic Login Window? - This setting forces using classic type of logon screen, and disables the Windows XP welcome screen.
- How to Remove the Hand Icon for Shared Resources? - Normally when you share a local resource on the network a hand icon is placed under the item to show it is shared. With this tweak you can remove the icon.
- How to Remove the Hand Icon for Shared Resources? - Normally when you share a local resource on the network a hand icon is placed under the item to show it is shared. With this tweak you can remove the icon.
- How to Disable Automatic Windows Updates? - This option disables automatic Windows update feature
- How to Don't Display Last User Name? - Enabling this key will blank the username box on the logon screen. Preventing people that are logging on from knowing the last user on the system.
- How to Don't Display Last User Name? - Enabling this key will blank the username box on the logon screen. Preventing people that are logging on from knowing the last user on the system.
- How to Use Active Authentication for Unlock and Screen Saver? - This setting controls whether a full login should be performed when a workstation is unlocked or a password is used with the screen saver. Normally Windows will not check some settings such as whether the account has been locked out.
- How to Disable Network Messenger Service? - Normally, the Messenger service is used to transmit net send and Alerter service messages between hosts on a network. Recently it has been employed by spammers for sending unsolicited advertising popups (SPAM) over the Internet. Use this option to disable this service.
- How to Disable File and Printer Sharing? - When file and printer sharing is installed it allows users to make services available to other users on a network, this functionality can be disabled by changing this setting.
- How to Securing Network Access to CD-ROM Drives? - This setting determines whether data in the CD-ROM drive is accessible to other users. This value entry satisfies, in part, the C2 security requirement that you must be able to secure removable media. Because the CD-ROM drive is a volume, by default, it is shared as an administrative share on the network. If the option is on, the CD-ROM drive is allocated to the user as part of the interactive logon process and, therefore, only the current user can access it. This prevents administrators and remote users (and even the same user at a different workstation) from accessing the drive while the current user is logged on to the computer. The drive is shared again when the current user logs off the computer.
- How to Securing Network Access to Floppy Drives? - This setting determines whether data in the floppy disk drive is accessible to other users. This value entry satisfies, in part, the C2 security requirement that you must be able to secure removable media. Because the floppy disk drive is a volume, by default it is shared as an administrative share on the network. If the option is on, the floppy disk drive is allocated to the user as part of the interactive logon process and, therefore, only the current user can access it. This prevents administrators and remote users (and even the same user at a different workstation) from accessing the drive while the current user is logged on. The drive is shared again when the current user logs off.
- How to Secure Access to Removable Drives? - This setting determines whether data in the direct access storage device (DASD) is accessible to other users. This value entry satisfies, in part, the C2 security requirement that you must be able to secure removable media. Because the DASD is a volume, by default it is shared as an administrative share on the network. If the option is on, the DASD is allocated to the user as part of the interactive logon process and, therefore, only the current user can access it. This prevents administrators and remote users (and even the same user at a different workstation) from accessing the DASD while the current user is logged on. The DASD is shared again when the current user logs off.
- How to Hiding Servers from the Browser List? - If you have a secure server or workstation you wish to hide from the general browser list, add this registry setting.
- How to Disable Password Caching? - Normally Windows caches a copy of the users password on the local system to allow for additional automation, this leads to a possible security threat on some systems. Disabling caching means the users passwords are not cached locally. This setting also removes the second Windows password screen and also remove the possibility of networks passwords to get out of sync.
- How to Disable Caching of Domain Password? - Enabling this setting disables the caching of the domain passwords, and therefore passwords are required to be re-entered to access any additional domain resources.
- How to Require Alphanumeric Windows Password? - Windows by default will accept anything as a password, including nothing. This setting controls whether Windows will require a alphanumeric password, i.e. a password made from a combination of alpha (A, B, C...) and numeric (1, 2 ,3 ...) characters.
- How to Hide Share Passwords with Asterisks? - This setting controls whether the password typed when accessing a file share is shown in clear text or as asterisks.
- How to Disable Automatic Hidden Shares? - When networking has been installed on a Windows NT machine, it will automatically create hidden shares to the local disk drives. The shares are normally accessed via \server\c$ and \server\d$ depending on the drive letter. It is possible to disable the sharing at run-time, but this tweak will stop the automatic sharing altogether.
- How to Disable the Ability to Remotely Shutdown the Computer Browser Service? - It is possible for a malicious user to shut down a computer browser, or all computer browsers, on the same subnet. If all of the computers on the same subnet are shut down, they can then declare their own computer the new master browser.
- How to Restricting Information Available to Anonymous Logon Users? - Windows NT has a feature where anonymous logon users can list domain user names and enumerate share names. Customers who want enhanced security have requested the ability to optionally restrict this functionality.
- How to Disable Credentials and .NET Passwords Saving? - This setting lets you disable saving of authentication credentials and .NET passwords on the local system. By turning this feature on, passwords will not be saved anymore.
- How to Disable Web Printing? - This restriction enables and disables server support for Internet printing. Internet printing lets you display printers on Web pages so they can be viewed, managed, and used across the Internet or an intranet.
- Explorer FAQs - Questions and answers for Windows Explorer and Desktop Restrictions
- System FAQs - Questions and answers for System Options and Security Restrictions.
- How to Disable Task Scheduler? - Task Scheduler is automatically installed in some versions of Windows, and also when you install Internet Explorer. This restriction will disable it in your system.
- How to Disable the NTFS Last Access Time Stamp? - When Windows accesses a directory on an NTFS volume, it updates the LastAccess time stamp on each directory it detects. Therefore, if there are a large number of directories, this can affect performance.
- How to Automatically Reboot Windows After a Crash? - This parameter controls whether Windows should automatically reboot after a system failure or if the blue crash screen should be displayed.
- How to Restricting Access to the Event Logs? - The Windows NT event log contains records documenting application, security and system events taking place on the machine. These logs can contain sensitive data, and by default, the Guest account has access to view them. This tweak allows you to restrict access to administrators and system accounts.
- How to Stopping the KnownDLLs Vulnerability? - In Windows NT the core operating system DLLs are kept in virtual memory and shared between the programs running on the system. This has exposed a vulnerability that could allow a user to gain administrative privileges on the computer the user is interactively logged onto.
- How to Clear the Page File at System Shutdown? - Windows normally does not clear or recreate the page file. On a heavy used system this can be both a security threat and performance drop. Enabling this setting will cause Windows to clear the page file whenever the system is shutdown.
- How to Disable the Automatic Restarting of the Shell? - By default if the Windows user interface or one of its components fails, the interface is restarted automatically, this can be changed so that you must restart the interface by logging off and logging on again manually.
- How to Enable Advanced File System and Sharing Security? - This setting is used to enable the ability to control advanced NTFS permissions on local and shared files. This restriction is only available for Windows XP Professional Edition.
- How to Secure Desktop Restriction? - This restriction is used to stop interactive users from snooping on other user sessions by exploiting a Windows vulnerability. This feature is enabled by default but may interfere with some software applications.
- How to Disable Windows Installer? - This restriction allows you to prevent users from adding and removing software applications with Windows Installer.
- How to Restrict Interactive Services? - Windows services normally have the option of interacting with the desktop, to display information and accept input. Due to security reasons it is recommended to restrict service interactivity by using this option.
- How to Disable Group Policy Objects? - This setting is used to disable the use of group policy objects on the local computer.
- How to Disable Creation of Last Known Good Configuration? - This setting allows you to disable the creation of the Last Known Good configuration, which stores a copy of the configuration after each successful boot-up.
- How to Disable Paging Executive? - On systems with large amount of RAM this tweak can be enabled to force the core Windows system to be kept in memory and not paged to disk.
- How to Disable System Restore Settings? - System Restore allows users to revert Windows settings and configuration changes to an earlier point in time (called Restore Points). This tweak can be used to restrict user access to the System Restore settings.
- How to Disable System Restore Tools? - System Restore allows users to revert Windows settings and configuration changes to an earlier point in time (called Restore Points). This tweak can be used to restrict user access to the System Restore tools.
- How to Disable Automatic Registry Imports of REG Files? - By default if you double-click on a REG file, the file will be imported into the system registry automatically. This option lets you force Windows to open all REG files in default text editor and disable automatic imports of REG files.
- How to Disable Automatic Daylight Savings Adjustments? - Windows normally attempts to automatically adjust the system clock for daylight saving changes based on the computer timezone. This option lets you disable the automatic time adjustments.
- Remote Access FAQs - Questions and answers for Remote Access and Dial-Up Networking Restrictions.
- Control Panel FAQs - Questions and answers for Control Panel Security Restrictions.
- Special Icons FAQs - Questions and answers for Hiding special Icons.
- Scripts FAQs - Questions and answers for Shutdown and Logon Scripts Security Restrictions
- How to Hide the Shutdown Scripts? - This setting controls whether the output from the shutdown scripts is displayed in a console window as the script executes.
- How to Run the Logon Scripts Synchronously? - This setting directs the system to wait for the logon scripts to finish running before it starts the Windows Explorer interface program and creates the desktop.
- How to Run the Startup Scripts Synchronously? - Startup scripts are files that run before the user logs on. This setting allows you choose to run the scripts consecutively or simultaneously. If you turn the option on, your scripts will be run consecutively.
- How to Hide the Startup Scripts? - This setting controls whether the output from the startup scripts is displayed in a console window as the script executes.
- Software FAQs - Questions and answers for Miscellaneous Software Restrictions
- User Restrictions FAQs - Questions and answers for User Security Restrictions.
- Screen Lock FAQs - Questions and answers for Settings of the built-in multiuser screen-lock.
- How to Screen-lock Password? - If enabled, the password will be applied only to this PC user, so the user will use this password (even if the common password is enabled) to get through the built-in screen-lock every time desktop is locked with the built-in screen-lock. If you want to use the same password for all PC users, set up the common password (see the folder "Screen Lock" in the folder "Common Restrictions" of the tree) and uncheck this option. Screen Lock is an application you can use to lock your desktop while you are away (see the icon "%LOCKNAME%" on the desktop of your PC).
- How to Screen-lock Background Image? - You can select an image here, which will be used as a background in the built-in screen-lock. You can change the picture as many times as you want. To disable the background picture (use the common screen-lock options), uncheck the checkbox. The image will be applied to this PC user only. If you want to use the same image for all PC users, set up the common image (see the folder "Screen Lock" in the folder "Common Restrictions" of the tree) and uncheck this option.
- MS-DOS FAQs - Questions and answers for MS-DOS and Windows 3.x Application Restrictions.
- Control Panel FAQs - Questions and answers for Control Panel Security Restrictions.
- Add or Remove FAQs - Questions and answers for Add or Remove Programs Restrictions.
- Display FAQs - Questions and answers for Display Properties Restrictions.
- Network FAQs - Questions and answers for Network Properties Restrictions.
- Network Connections FAQs - Questions and answers for Network Connection Restrictions.
- Passwords FAQs - Questions and answers for Password Properties Restrictions.
- Printers FAQs - Questions and answers for Printer Properties Restrictions.
- System FAQs - Questions and answers for System Properties Restrictions.
- Internet Options FAQs - Questions and answers for Internet Options Restrictions.
- Applets FAQs - Questions and answers for Control Panel Applet Restrictions.
- Explorer FAQs - Questions and answers for Windows Explorer and Desktop Restrictions.
- How to Hide Drives in My Computer? - This setting controls which drives are visible in 'My Computer', it is possible to hide all drives or just selected ones. This setting controls which drives are visible in 'My Computer', it is possible to hide all drives or just selected ones.
- How to Prevent Access to the Contents of Selected Drives? - This restriction prevents users from using My Computer or Explorer to access the content of selected drives. Also, they cannot use Run, Map Network Drive, or the Dir command to view the directories on these drives.
- How to Disable the Autorun feature on certain drives? - Determines whether the Autorun feature is enabled on each drive connected to the system. When Autorun is enabled, media is started automatically when it is inserted in the drive.
- How to Allow Running Only Certain Applications? - Windows gives an ability to restrict the applications that can be run by users on a workstation. Define the applications that are allowed to be run in the list below.
- How to Disallow Running Specific Applications? - This setting allows you to specify applications and filenames that users are restricted from running.
- How to Disable moving files to the Recycle Bin? - When you delete a file or folder with Windows Explorer, a copy of the file or folder is placed in the Recycle Bin. By turning this setting on you force Windows Explorer to permanently delete your files and folders.
- How to Remove Shared Documents from My Computer? - The Shared Documents folder gives users an ability to easily share files and folders over a network. This restriction removes the Shared Documents folder from My Computer.
- How to Remove Properties from My Computer? - This restriction remove the properties option from My Computer and hides the "System Properties" screen. It also disables access to the System Properties.
- How to Hide Computer Management Option? - This restriction lets you remove the Manage item from the My Computer context menu.
- How to Hide All Items on the Desktop? - Enabling this options hides all the items and programs on the Windows desktop.
- How to Force Windows to Use the Classic Desktop? - This option disables the various enhanced features of the Windows shell which are included in newer releases of Windows and Internet Explorer. It will remove features including Active Desktop, Web view, thumbnail views and the quick launch toolbar. In Windows XP, it disables the web content and tasks in Explorer and removes the "Desktop" item from Display Properties.
- How to Force the Control Panel Display Style? - This setting forces the visual style of the Control Panel. Enabling this option you force the use of the classic style and disallow the user to select the preferred style.
- How to Hide the Control Panel? - This setting allows you to hide the Control Panel options from the Start Menu and deny access to it.
- How to Force Using Classic Search in Explorer? - When enabled this option disables the new Search Assistant in Windows Explorer and offers using the traditional search interface.
- How to Disable the Ctrl+Alt+Del, Alt+Tab and Ctrl+Esc keys? - This option allows you to stop users from being able to end tasks or switch between them using the Ctrl+Alt+Del, Alt+Tab and Ctrl+Esc key combinations.
- How to Don't Save Settings at Exit? - Normally when Windows exits it saves the desktop configuration, including icon location, appearance etc. This setting disables these changes from being saved, this is useful in both a secure environment and when you don't want people to change the appearance of your desktop once you have it setup the way you like it.
- How to Disable View Context Menu? - Removes context menus from Desktop and Windows Explorer. While this restriction is turned on, a user can not open context menus for any items of Desktop and Windows Explorer using right mouse button or any other way.
- How to Remove the File Menu from Explorer? - This option removes the File option from Explorer's toolbar.
- How to Hide the Search Button from the Explorer Toolbar? - This option lets you remove the Search Button from the Standard Buttons toolbar of Windows Explorer.
- How to Clear Recent Documents When Windows Exits? - This tweak will clear the list of recent documents on the Start Menu when Windows exits.
- How to Disable the Windows Hotkeys? - This restriction allows you to disable the use of the Windows hotkey combinations that provide shortcuts to the Start Menu and task swapping.
- How to Remove the Ability to Modify File Types? - This setting allows you to remove the ability to change, add or delete file types using explorer the Folder Options interface.
- How to Remove the Distributed File System Tab? - This restriction removes the Distributed File System (DFS) tab from Windows explorer. This prevents users from viewing or changing the properties of local DFS shares.
- How to Remove the Hardware Tab? - This restriction removes the hardware tab from applicable items in the Control Panel and from the local drive properties. This prevents users from changing the hardware device properties.
- How to Remove the Security Tab? - This restriction removes the Security tab from Windows explorer which prevents users from accessing or changing the security permissions of folder and file objects.
- How to Disable the ability to change the location of My Documents? - Disables the ability to change the location of My Documents.
- How to Disable the ability to change the location of My Pictures? - Disables the ability to change the location of My Pictures.
- How to Disable the ability to change the location of My Music? - Disables the ability to change the location of My Music.
- How to Disable the ability to change the location of Favorites? - Disables the ability to change the location of Favorites.
- How to Remove GoTo Option from the Explorer Menu? - This restriction is used to remove the GoTo item from Tools in Windows Explorer's main menu.
- Start Menu FAQs - Questions and answers for Start Menu Security Restrictions
- How to Remove the Run Command from the Start Menu? - Removes the user's ability to start applications or processes from the Start menu by removing the option completely.
- How to Hide the Taskbar Settings on the Start Menu? - This restriction removes the Taskbar and Start Menu item from the Control Panel, and it also removes the Properties item from the Start menu context menu.
- How to Remove Set Program Access and Defaults from Start Menu? - This option is used to remove the "Set Program Access and Defaults" icon from the Start Menu. This feature was introduced with Windows XP SP1 and Windows 2000 SP3 to allow users to configure the default applications used on the PC.
- How to Remove the Recent Documents Folder from the Start Menu? - This key will remove the Recent Documents folder from the Start Menu.
- How to Remove My Pictures from Documents on the Start Menu? - This tweak hides 'My Pictures' which is shown under the Documents folder on the Start Menu.
- How to Remove My Music from the Start Menu? - This restriction removes My Music from the Documents folder on the Start Menu.
- How to Remove My Documents from Documents on the Start Menu? - This tweak hides 'My Documents' which is shown under the Documents folder on the Start Menu.
- How to Remove My Network Places from the Start Menu? - This restriction hides the My Network Places button on the Windows XP simple Start menu.
- How to Remove the Favorites Folder from the Start Menu? - Removes the Favorites folder from the Start menu of the computer.
- How to Remove the Help Option from the Start Menu? - This tweak hides the Help option on the Start Menu.
- How to Hide Network and Dial-up Connections on Start Menu? - This tweak allows you to hide the Network and Dial-up Connections option on the Start Menu and in Control Panel.
- How to Remove Common Program Groups from Start menu? - Disables the display of common groups when the user selects Programs from the Start menu. It also hides Open All Users and Explore All Users items in Start Menu context menu.
- How to Remove the Active Desktop from Settings on the Start Menu? - Enabling this option, removes the Active Desktop option from Settings on the Start Menu, therefore stopping users from playing with desktop styles.
- How to Remove the Find/Search Command From the Start Menu? - When enabled, this setting removes the 'Find/Search' command from the Start Menu.
- How to Remove the Windows Update from Settings on the Start Menu? - Enabling this option, removes the Windows Update option from Settings on the Start Menu, therefore stopping users from unwanted updating your Windows.
- How to Remove Folder Options from Settings on the Start Menu? - Enabling this option, removes the Folder Options option from Settings on the Start Menu, therefore stopping users from changing folder options.
- How to Disable Drag-and-Drop and Context Menu on Start Menu? - Removes context menu from Start Menu. While this restriction is turned on, a user can not open Start Menu context menu using right mouse button for an item of the menu. This restriction also prevents users from modifying the Start menu by dragging and dropping items.
- How to Don't Add Recent Files to Documents on the Start Menu? - Normally when you open or access a document or file it is added to the list of recent documents on the Start Menu. This tweak will stop files from being added to the list.
- How to Remove Frequent Program List from the Start Menu? - This restriction lets you remove the list of frequently used programs from the Start menu. This setting applies only to the Windows XP Start Menu, not to the Classic one.
- How to Remove Pinned Programs List from the Start Menu? - This restriction lets you remove the pinned programs list from the Start menu. It also removes the Internet and E-mail icons from the Start menu. This setting applies only to the Windows XP Start Menu, not to the Classic one.
- How to Remove Username from the Start Menu? - This restriction lets you hide the current username normally displayed at the top part of the Windows XP Start Menu. This setting applies only to the Windows XP Start Menu, not to the Classic one.
- How to Remove All Programs Button from the Start Menu? - This restriction lets you remove the All Programs button which displays a list of all installed applications from the Start Menu. This setting applies only to the Windows XP Start Menu, not to the Classic one.
- How to Remove Undock Computer from Start Menu? - This option is used to remove the Undock Computer option from the Start Menu. This option is displayed for portable computers with docking stations only.
- How to Force the Use of the Classic Start Menu? - This restriction forces users to use the classic Windows start menu, instead of the new format introduced with Windows XP.
- How to Force Logoff on the Start Menu? - This setting forces the Logoff button to appear on the Start menu and prevents users from removing or hiding it.
- How to Restrict the Start Menu Log Off Option? - This restriction removes the ability for a user to enable the "Log Off..." option on the Start Menu.
- How to Remove Log Off item from the Start Menu? - This option removes Log Off item from the Start Menu. It also removes the Log Off button from the Windows NT Security dialog box.
- How to Disable Highlighting New Programs on Start Menu? - When you install a new Windows program the icon will be highlighted on the Start Menu to allow you to quickly locate it. This tweak controls whether new programs should be highlighted.
- How to Hide Start Menu Subfolders? - This setting can be used to hide any custom sub-folders from being shown in the top section of the Start Menu and therefore only displaying direct file shortcuts.
- How to Remove the Disconnect Menu Item? - This setting is used to hide the Disconnect menu item on a terminal server Start menu.
- How to Hide Control Panel, Printer and Network Settings? - This restriction removes the Control Panel, Printers and Network Connection settings from the Start menu. If the Taskbar settings are also hidden it causes the Settings menu to be completely removed.
- Taskbar FAQs - Questions and answers for Taskbar and System Tray Security Restrictions
- Dialog Boxes FAQs - Questions and answers for Common Dialog Boxes Security Restrictions
- Active Desktop FAQs - Questions and answers for Active Desktop Security Restrictions.
- Internet FAQs - Questions and answers for Internet Security Restrictions.
- How to Disable Internet Access for Windows Applications? - By using this option you can restrict access to the Internet when using Internet Explorer and other Microsoft compatible products such as Microsoft Office.
- How to Disable Access to File URLs in Internet Explorer? - Normally you can use the Internet Explorer address bar to access standard files and folders. This setting disables that functionality and only allows access to Internet URLs.
- How to Disable the Internet Explorer HTML Source Editor Check? - Internet Explorer will normally attempt to detect the program originally used to create a HTML document and modify the "Edit" option to use the same program for future editing. This option can be used to disable the checking.
- How to Disable the Internet Explorer Splash Screen? - When this setting is enabled the splash screen will not be shown when Internet Explorer is started. If your Internet Explorer does not show the splash screen, this options will not affect your Internet Explorer.
- How to Disable Showing My Pictures Toolbar in Internet Explorer ? - When displaying an image in Internet Explorer a floating toolbar is shown that allows you to Save, Print, E-mail or Open the My Pictures folder. This setting allows you to hide the toolbar.
- How to Disable the Go Button in Internet Explorer? - This setting is used to remove the "Go" button from the Internet Explorer toolbar.
- How to Disable Internet Explorer Download Notification? - This setting is used to disable download completion notification in Internet Explorer.
- How to Disable File Download in Internet Explorer? - This setting allows you to restrict the ability to download files using Internet Explorer.
- How to Empty Temporary Internet Files on Exit? - This setting controls whether Internet Explorer should delete all of the temporary Internet files stored during the session when the browser is closed.
- How to Hide the Internet Explorer Icon from the Desktop? - This option hides the Internet Explorer icon from the Windows desktop.
- How to Disable DialUp Internet Connection? - This option disables DialUp Internet Connection (by modem, for example).
- How to Disable Tools - Internet Options in Internet Explorer? - Disables the Tools - Internet Options menu item in Internet Explorer.
- How to Disable Form Autocomplete? - Disables the function of autocompleting of forms in Internet Explorer.
- How to Disable Password Autocomplete? - Disables the function of autocompleting of passwords in Internet Explorer.
- How to Disable Closing Internet Explorer? - Disables the option of closing Internet Explorer.
- How to Disable RightClick Context Menu? - Disables the right-click context menu in Internet Explorer.
- How to Disable Save As? - Disables the ability to do Save As operation in Internet Explorer.
- How to Disable Favorites? - Disables the Favorites in Internet Explorer.
- How to Disable File - New Command? - Disables the File - New command in Internet Explorer.
- How to Disable File - Open Command? - Disables the File - Open command in Internet Explorer.
- How to Disable Find Files Command? - Disables the Find Files command in Internet Explorer.
- How to Disable Selecting Download Directory? - Disables the option of selecting a download directory in Internet Explorer.
- How to Disable Full Screen View Option? - Disables the Full Screen view option in Internet Explorer.
- How to Disable Open in New Window option? - Disables Open in New Window option.
- How to Disable View - Source Menu Item? - Disables the View - Source menu item in Internet Explorer.
- How to Disable Navigation Buttons? - Disables the navigation buttons in Internet Explorer.
- How to Remove Print and Print Preview from the File menu? - Removes Print and Print Preview from the File menu.
- How to Hide Mail Button On ToolBar? - Hides Mail button on ToolBar in Internet Explorer. Also, disables Tools->Mail and News.
- How to Remove the Option to Change or Hide Toolbars? - By default users are able to select which toolbars are displayed either be right clicking the toolbar itself, or by changing the options from the View menu. This tweak locks the toolbars, removing the ability to change which are displayed.
- How to Disable the ability to change toolbar selection? - Disables the ability to change toolbar selection.
- How to Disable the Ability to Customize Toolbars? - By right clicking on a toolbar you are usually given the option to Customize, which allows you to change which functions are available from the toolbar. This tweak allows you to disable that function.
- How to Disable Tool Bar? - Disables Tool Bar in Internet Explorer.
- How to Disable Address Bar? - Disables the address bar in Internet Explorer.
- How to Disable Links Bar? - Disables Links Bar in Internet Explorer.
- How to Disable Entire Help Menu? - Disables the entire Help menu in Internet Explorer.
- How to Remove ForNetscapeUsers menu item? - Removes ForNetscapeUsers menu item of Help menu in Internet Explorer.
- How to Remove SendFeedback menu item? - Removes SendFeedback menu item of Help menu in Internet Explorer.
- How to Remove TipOfTheDay menu item? - Removes TipOfTheDay menu item of Help menu in Internet Explorer.
- How to Remove Tour menu item? - Removes Tour menu item of Help menu in Internet Explorer.
- How to Disable Search Customization? - Disables Customize button in Search panel of Internet Explorer.
- How to Disable Users Channels? - Disables users channels in Internet Explorer.
- How to Disable Web Pages Complete Saving? - Disables the ability to save web pages completely in Internet Explorer.
- How to Disable Adding Subscriptions? - Disables the ability to add subscriptions in Internet Explorer.
- How to Remove IE Instrumentation Features? - This tweak disables the Internet Explorer instrumentation functions.
- How to Disable Expanding Internet Explorer New Menu? - Usually when you click on the New menu in Internet Explorer it is expanded to include options like New Window, Message, Post and Internet Call. Using this tweak will stop the menu expanding and therefore only display the "New Window" option.
- How to Disable Caching of Secure Web Pages? - This setting controls whether web pages encrypted using Secure Sockets Layer (SSL) should be stored on the hard disk in the temporary Internet cache.
- How to Disable changes to browsers bars? - Disables changes to browsers bars.
- How to Always prompt user when downloading files? - Always prompts user when downloading files.
- How to Disable the Custom Search Page in Internet Explorer? - This setting lets you disable the use of the custom search page in Internet Explorer web browser.
- How to Disable Import and Export feature in Internet Explorer? - This restriction is used to disable the ability of importing and exporting of Internet Explorer cookies and favorites. When users use the Import and Export wizard from the File menu item they will get a message after clicking "Finish" that they are restricted in doing it.
- How to Disable Password Caching in Internet Explorer? - When you try to open a password-protected web site, you are normally prompted to enter your username and password with an option to "Save this password...". This restriction disables the ability of users to save passwords.
- How to Disable Local Stylesheets in Internet Explorer? - Internet Explorer has an option to always load a local stylesheet to set browser based preferences for web page styles. This feature can be exploited by unauthorized programs to implement unrequested popups and malicious tracking of user activity. This restriction lets you disable loading the local stylesheet.
- Browser Buttons FAQs - Questions and answers for Hiding Selected Internet Explorer Toolbar Buttons
- How to Hide Checked in this Group Browser Buttons? - If you check this option, all checked in this group buttons will become hidden. If you uncheck this option, all browser buttons will become visible even if they are checked in the group. To specify hidden buttons, check desired items in this group (see below this option).
- How to Back Button? - Along with the "Hide Checked in this Group Browser Buttons" option, removes Back button from the Internet Explorer.
- How to Forward Button? - Along with the "Hide Checked in this Group Browser Buttons" option, removes Forward button from the Internet Explorer.
- How to Stop Button? - Along with the "Hide Checked in this Group Browser Buttons" option, removes Stop button from the Internet Explorer.
- How to Refresh Button? - Along with the "Hide Checked in this Group Browser Buttons" option, removes Refresh button from the Internet Explorer.
- How to Home Button? - Along with the "Hide Checked in this Group Browser Buttons" option, removes Home button from the Internet Explorer.
- How to Search Button? - Along with the "Hide Checked in this Group Browser Buttons" option, removes Search button from the Internet Explorer.
- How to Folders Button? - Along with the "Hide Checked in this Group Browser Buttons" option, removes Folders button from the Internet Explorer.
- How to Favorites Button? - Along with the "Hide Checked in this Group Browser Buttons" option, removes Favorites button from the Internet Explorer.
- How to Media Button? - Along with the "Hide Checked in this Group Browser Buttons" option, removes Media button from the Internet Explorer.
- How to History Button? - Along with the "Hide Checked in this Group Browser Buttons" option, removes History button from the Internet Explorer.
- How to Fullscreen Button? - Along with the "Hide Checked in this Group Browser Buttons" option, removes Fullscreen button from the Internet Explorer.
- How to Tools Button? - Along with the "Hide Checked in this Group Browser Buttons" option, removes Tools button from the Internet Explorer.
- How to MailNews Button? - Along with the "Hide Checked in this Group Browser Buttons" option, removes MailNews button from the Internet Explorer.
- How to Size Button? - Along with the "Hide Checked in this Group Browser Buttons" option, removes Size button from the Internet Explorer.
- How to Print Button? - Along with the "Hide Checked in this Group Browser Buttons" option, removes Print button from the Internet Explorer.
- How to Edit Button? - Along with the "Hide Checked in this Group Browser Buttons" option, removes Edit button from the Internet Explorer.
- How to Discussions Button? - Along with the "Hide Checked in this Group Browser Buttons" option, removes Discussions button from the Internet Explorer.
- How to Cut Button? - Along with the "Hide Checked in this Group Browser Buttons" option, removes Cut button from the Internet Explorer.
- How to Copy Button? - Along with the "Hide Checked in this Group Browser Buttons" option, removes Copy button from the Internet Explorer.
- How to Paste Button? - Along with the "Hide Checked in this Group Browser Buttons" option, removes Paste button from the Internet Explorer.
- How to Encoding Button? - Along with the "Hide Checked in this Group Browser Buttons" option, removes Encoding button from the Internet Explorer.
- How to Print Preview Button? - Along with the "Hide Checked in this Group Browser Buttons" option, removes Print Preview button from the Internet Explorer.
- Network FAQs - Questions and answers for Network and Workgroup Security Restrictions.
- System FAQs - Questions and answers for System Security Restrictions and Settings.
- How to Enforce Shell Extension Security? - This restriction can be used to limit the system to only run files that have an approved shell extension.
- How to Disable PC Speaker Beeping on Errors? - If you get annoyed by the beeps and noises coming from your PC speaker but can't find a way to turn it off, then use this tip to disable it.
- How to Automatically Ending Hung Applications? - When this option is enabled it will force Windows to shutdown immediately ending all tasks without attempting to safely close any applications that have hung.
- How to Disable Using Connected Web Files and Folders? - The Windows file system includes a feature to connect web documents and their associated files. If an HTML document is moved or copied all its associated files, including images, JavaScript and style sheets, can also be automatically relocated. This feature can be disabled by this restriction.
- How to Disable Low Disk Space Notification? - This setting controls whether you receive a "Low Disk Space" warning when free disk space reaches less than 200 megabytes.
- How to Disable Registry Editing Tools? - This setting disables user's ability to run Regedit.exe or Regedt32.exe to modify the registry.
- How to Disable the Windows Animation Function? - Although the Windows animation function, can look good it can slow down your PC if you have a slower graphics card. This option allows you to disable the Windows animation function.
- How to Disable Smooth Scrolling Function? - This setting allows you to disable the Windows smooth scrolling function, which on a low-powered system can cause performance degradation.
- How to Disable the Shut Down Command? - This option allows you to stop users from being able to shutdown the computer, by disabling the shut down command. It also removes the Shut Down button from the Windows NT Security dialog box.
- How to Disable Task Manager? - Enables or disables the user's ability to start Task Manager to view processes, applications running, and make changes to the priority or state of the individual processes. It also removes the Task Manager button from the Windows NT Security dialog box.
- How to Disable the Lock Workstation Button? - Add this setting to the registry to stop unauthorized users from locking machines from the Windows NT Security dialog box.
- How to Disable the Change Password Button? - This setting disables the 'Change Password' button on the Windows NT Security dialog box. Enabling this setting stops casual users from being able to change the password.
- How to Change Alternate Installation Credential Settings? - These settings control whether users are prompted to enter alternate logon credentials when installing software as a non administrative user.
- How to Screen Saver Password Protection Policy? - This restriction determines whether the screen saver is password protected and prevents users from changing the password-protection setting.
- How to Prompt for Password on Resume? - This setting allows you to configure the computer to always lock and require a password after resuming from hibernate or suspend mode.
- How to Disable Tracking of Broken Shortcut Links? - The NTFS File System in NT-based Windows automatically attempts to locate broken shortcut destinations by searching all paths that are associated with it. This setting can be used to disable that feature.
- How to Comprehensive Search for Broken Shortcuts? - When the system cannot find the target file of a shortcut it searches all the associated paths. If still not found it performs a comprehensive search of the drive to locate the file. This setting can be used to disable the final search.
- How to Disable Automatic Network Shortcut Resolution? - When you create a shortcut to a resource on a mapped network drive, and then remap the same drive to a different network resource, Windows attempts to connect to the original network resource when you access the shortcut. This option lets you disable it completely.
- How to Disable Update Device Driver Wizard? - This option allows you to disable the ability to use Windows Update to locate updated drivers for hardware in the Device Manager.
- How to Disable Desktop Cleanup Wizard? - By default Windows runs the Desktop Cleanup Wizard every 60 days to remove unused items and shortcuts from desktop. This setting lets you disable it from running automatically.
- How to Disable the Thumbnail Cache? - This option lets you stop explorer from caching thumbnail pictures and instead of this refresh any images every time a folder is opened.
- How to Disable CD Burning? - This restriction is used to disable the use of the inbuilt CD recording functions of Windows.
- Scripts FAQs - Questions and answers for Shutdown and Logon Scripts Security Restrictions.
- Special Icons FAQs - Questions and answers for Hiding special Icons.
- Custom Folders FAQs - Questions and answers for Customizing Special Folders.
- How to Custom Desktop? - These are the shortcuts that appear on the desktop. This option customizes desktop icons. Enter a path for the directory containing complete files or LNK files that define the desktop shortcuts.
- How to Custom Favorites? - These are the shortcuts that appear in the Favorites group on the Start menu and in the Favorites of Internet Explorer. This option customizes the contents of the Favorites directory. Enter a path for the directory containing complete files or LNK files that define the Favorites directory items.
- How to Custom Recent Documents? - These are the shortcuts that appear in the Documents group on the Start menu. This option customizes the contents of the Recent directory. Enter a path for the directory containing complete files or LNK files that define the Recent directory items.
- How to Custom My Documents? - These are the shortcuts that appear in the My Documents folder. This option customizes the contents of the My Documents directory. Enter a path for the directory containing complete files or LNK files that define the My Documents directory items.
- How to Custom Start Menu? - These are the shortcuts and other options that appear on the Start menu, as defined by using the Taskbar Properties dialog box. This option customizes what is listed on the Start menu. Enter a path for the directory containing complete files or LNK files that define the Start menu items.
- How to Custom Programs? - These are the shortcuts that appear in the Programs group on the Start menu. This option customizes the contents of the Programs directory. Enter a path for the directory containing complete files or LNK files that define the Programs directory items.
- How to Custom Startup? - These are the programs or batch files that appear in the Startup group on the Start menu. This option customizes the contents of the Startup directory. Enter a path for the directory containing complete files or LNK files that define the Startup directory items.
- How to Custom Network Neighborhood? - These are the shortcuts to resources that appear in Network Neighborhood, including shortcuts to shared printers and files and to Dial-Up Networking connections. Customizes the contents of Network Neighborhood. Enter a path for the directory containing complete files or LNK files that define the Network Neighborhood items.
- Software FAQs - Questions and answers for Miscellaneous Software Restrictions
- MSN Messenger FAQs - Questions and answers for Microsoft MSN Instant Messenger Security Restrictions
- Net Meeting FAQs - Questions and answers for Windows Net Meeting Policies and Restrictions
- Task Scheduler FAQs - Questions and answers for Task Scheduler Security Restrictions
- Media Player FAQs - Questions and answers for Windows Media Player Security Restrictions
- Microsoft Outlook FAQs - Questions and answers for Microsoft Outlook Security Restrictions
- How to Disable Password Caching for Outlook Internet Mail? - As a security precaution, you may want to disable the password caching ability for all Internet mail protocols (IMAP, POP and HTML) in Outlook. This setting will cause Outlook to request a password on each attempt to retrieve new mail.
- How to Disable Secondary Credentials Dialog Box in Outlook? - This setting allows you to disable the secondary credentials dialog box that is displayed when you start Outlook and log on to a Microsoft Exchange Server computer that is in a different domain than the client.
- How to Remove Deleted Information from Outlook? - Even though an item may have been deleted in Outlook some remnants of it could still remain accessible in Outlook's data files. This setting causes Outlook to completely remove all deleted data upon shut down.
- How to Read Messages as Plain Text in Outlook? - This restriction is used to specify that all non-digitally-signed messages should be read as plain text. This is useful in avoiding a large number of security vulnerabilities caused by HTML viruses.
- How to Disable Windows Messenger in Outlook? - This setting can be used to disable the integration of Windows (MSN) Messenger so that is does not start when using Microsoft Outlook.
- How to Disable Outlook Today Page? - This restriction is used to disable the "Outlook Today" page in Microsoft Outlook. When this setting is applied the option to view Outlook Today will be removed.
[Index] [Home] [All Restrictions]
Download] [Buy]
Limit access to key features of Windows PC ...